分页符怎么删除
在日常的办公和学习过程中,我们经常需要使用到文本编辑软件,比如Microsoft Word、WPS等。在编辑文档时,经常遇到需要删除分页符的情况。那么,在不影响文档格式的情况下,如何正确地删除分页符呢?
手动删除分页符
最常见的删除分页符的方式就是手动删除。在Microsoft Word中,可以通过以下步骤手动删除分页符:
打开需要删除分页符的文档;
点击“开始”选项卡;
在“段落”标签下点击“显示/隐藏”按钮,即可看到分页符的位置;
选中分页符,按下“Delete”键即可删除。
需要注意的是,在删除分页符时,一定要确保不会影响到文档的整体格式。如果删除分页符后文档出现了乱码、排版错乱等情况,就要进行修正。
批量删除分页符
如果文档中存在着大量的分页符,单个手动删除会比较麻烦。这时,我们就可以使用批量删除的方法,来简化操作。
在Microsoft Word中,可以通过以下步骤批量删除分页符:
打开需要删除分页符的文档;
点击“开始”选项卡;
在“段落”标签下点击“显示/隐藏”按钮,即可看到分页符的位置;
使用“Ctrl”+“H”快捷键,打开“查找和替换”对话框;
在“查找”栏中输入“^m”,即可找到所有的分页符;
在“替换”栏中不输入任何内容,直接点击“全部替换”按钮,即可批量删除分页符。
需要注意的是,在进行批量删除之前,最好先备份一下原始文档,以防误删重要内容。
删除分节符
除了分页符外,还有一个常见的被误认为是分页符的符号——分节符。分节符和分页符的用途差不多,都是用来分割文档中不同的部分。不同之处在于,分节符可以指定每个部分的页面格式、页码等属性。
在Microsoft Word中,可以通过以下步骤删除分节符:
打开需要删除分节符的文档;
点击“视图”选项卡;
在“查看模式”下拉菜单中选择“草稿”模式,即可看到分节符的位置;
选中分节符,按下“Delete”键即可删除。
需要注意的是,删除分节符后,原本分节符所在位置的内容会自动合并到上一个部分中。
结语
以上就是删除分页符的几种常用方法。在操作时,一定要注意文档格式的保持,以免造成不必要的麻烦。此外,在进行批量删除分页符时,也要注意备份原始文档,以免误删重要内容。




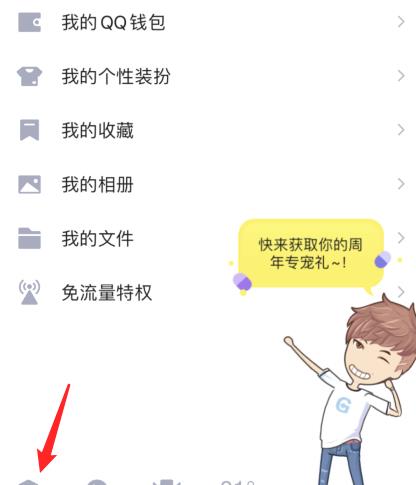




暂无评论
发表评论