Word删除空白页
在进行文档排版时,难免会出现一些空白页,如果不在意这些空白页可能会让整个文档看起来杂乱无章,影响阅读效果。那么,该如何在Word中删除这些空白页呢?下面,就来介绍几种简单的方法:
方法一:手动删除
打开要编辑的文档后,按下“Ctrl+End”键,跳到文档最末尾。然后使用键盘上的“Delete”键或鼠标“右键”,选择“删除”即可。如果遇到多个空白页的情况,就重复进行这个步骤,直到全部删除为止。
方法二:使用段落符号功能
Word中自带段落符号功能,通过将段落符号显示出来,就可以很方便地定位到空白页的位置,进行删除。具体操作步骤如下:
第一步:打开“段落”对话框,在Word中点击“开始”选项卡,找到“段落”功能组,点击“下拉箭头”,在弹出的下拉菜单中选择“段落对话框”;
第二步:勾选“显示所有格式标记”,再勾选“段落标记”,单击“确定”;
第三步:使用鼠标滚轮或上下箭头,向下滚动文档,发现空白页位置后,使用鼠标或键盘把光标移动到空白页行首,按下“Delete”键删除空白页。
方法三:使用VBA宏程序
除了上述两种方法,Word还可以使用VBA宏程序自动删除空白页。不过这需要有一定的编程基础才能操作。以下是一个简单的例子,可供初学者学习借鉴:
Sub DeleteBlankPage()
'By YJ Teng
With ActiveDocument
For i = .Content.End - 1 To 1 Step -1
If .Characters(i).Text = vbCr Then
If .Characters(i + 1).Text = vbCr Then
.Characters(i).Delete
End If
End If
Next i
End With
End Sub
将上述代码复制到Word的VBA编辑器中,保存并运行宏程序,即可实现自动删除空白页的功能。
除此之外,还有一些其他的方法可供参考,例如使用批量修改软件或插件,实现自动化删除空白页等。不过,无论使用哪种方法,都需要注意删掉空白页后,文档的排版和格式是否出现问题,以确保文档的整体美观程度。


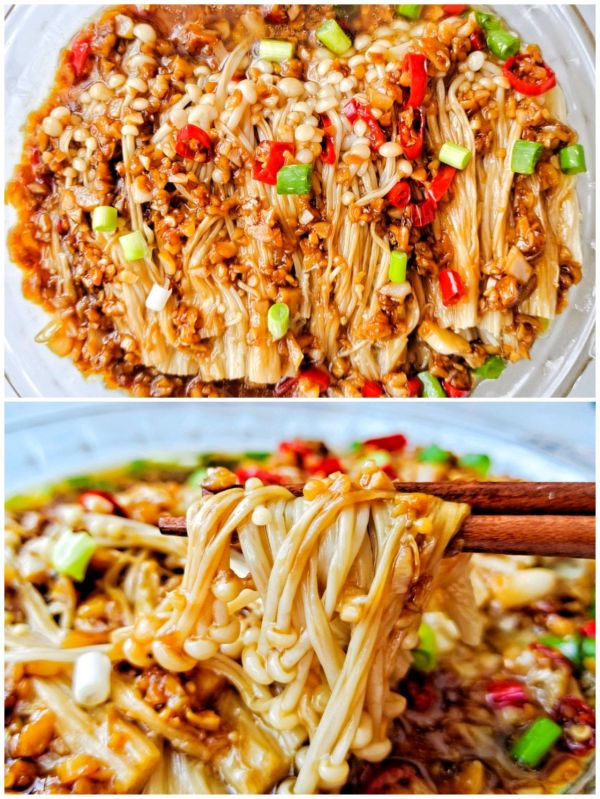





暂无评论
发表评论